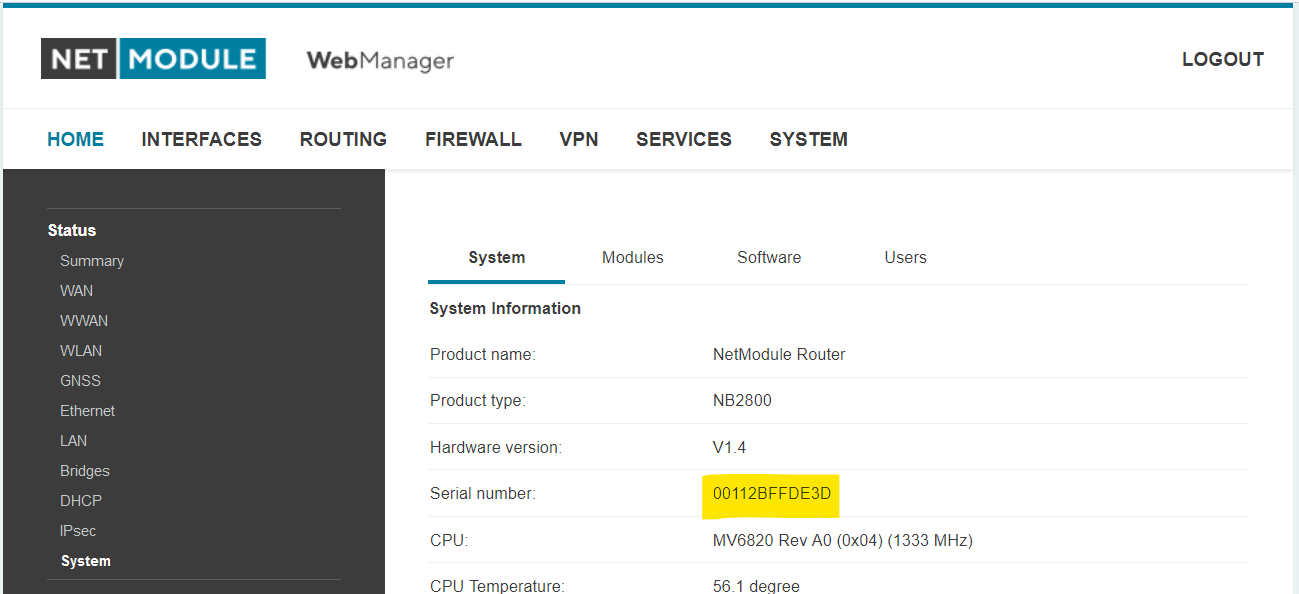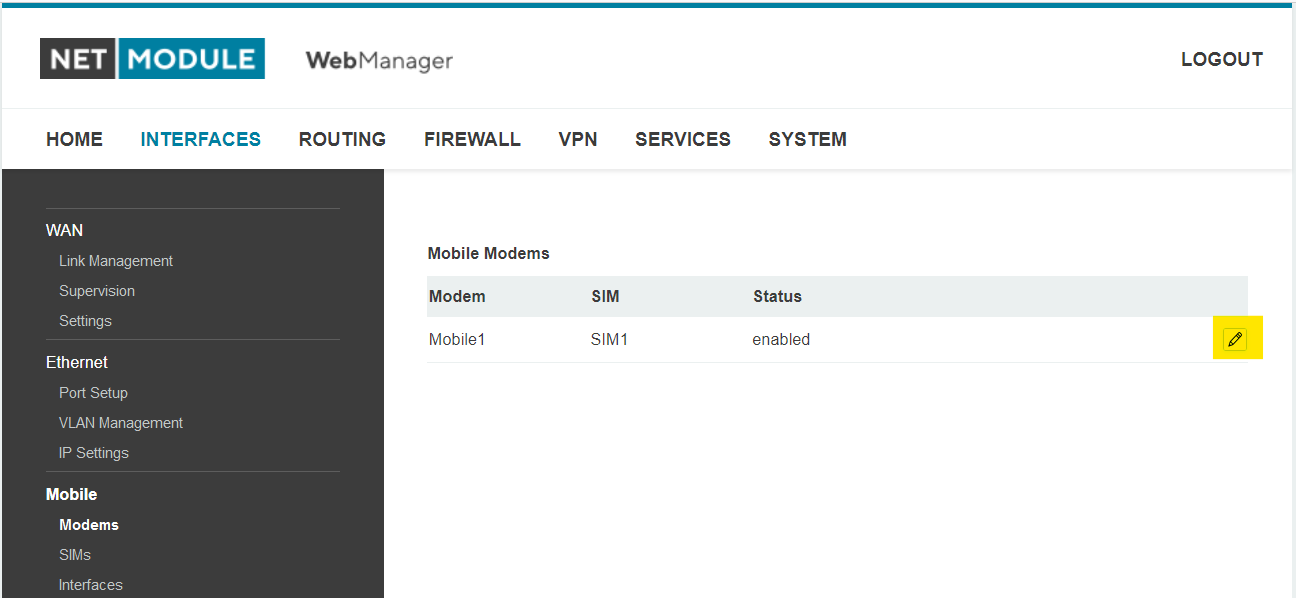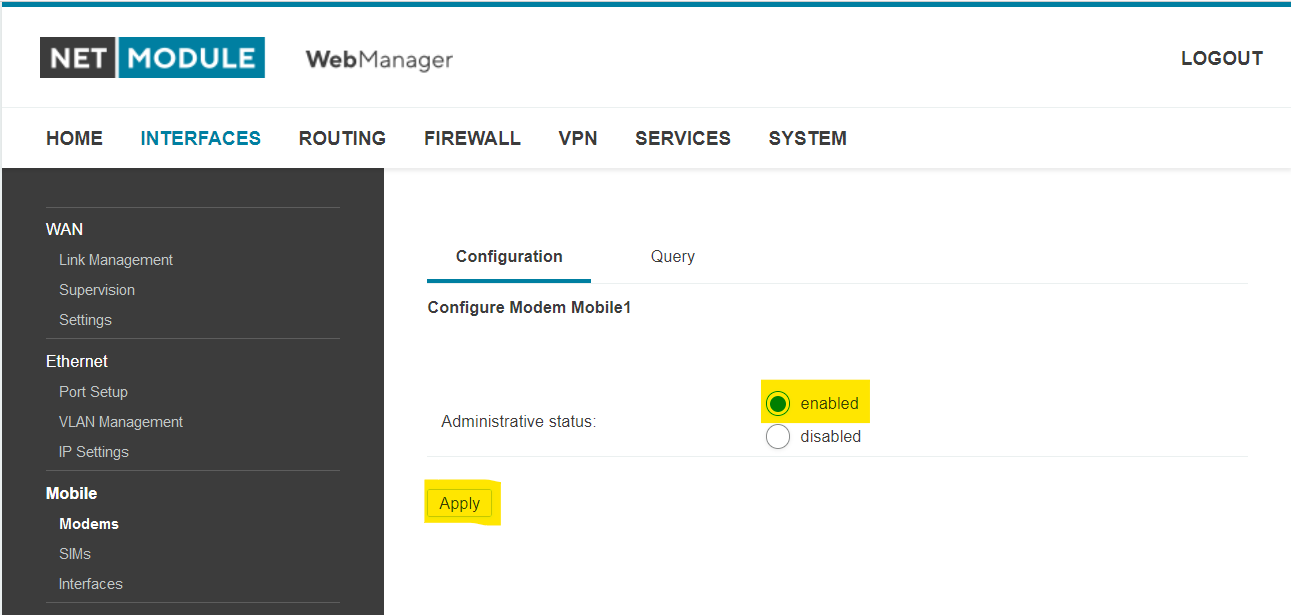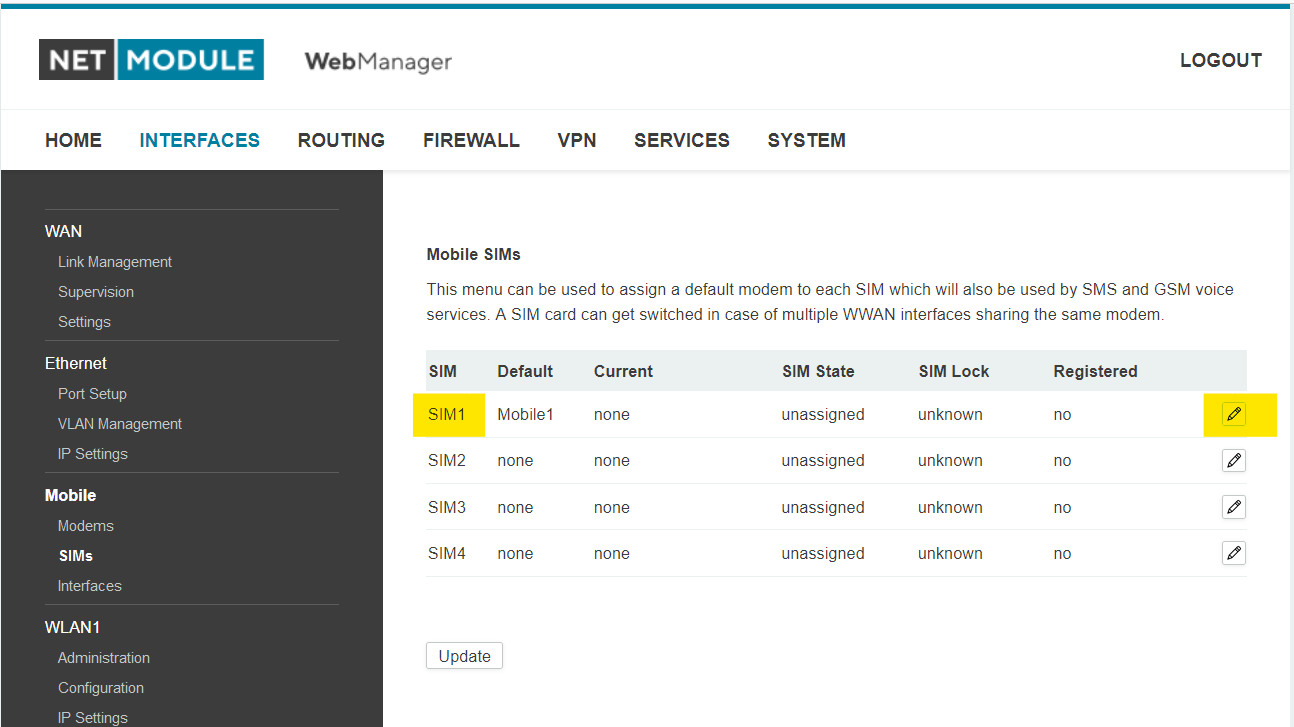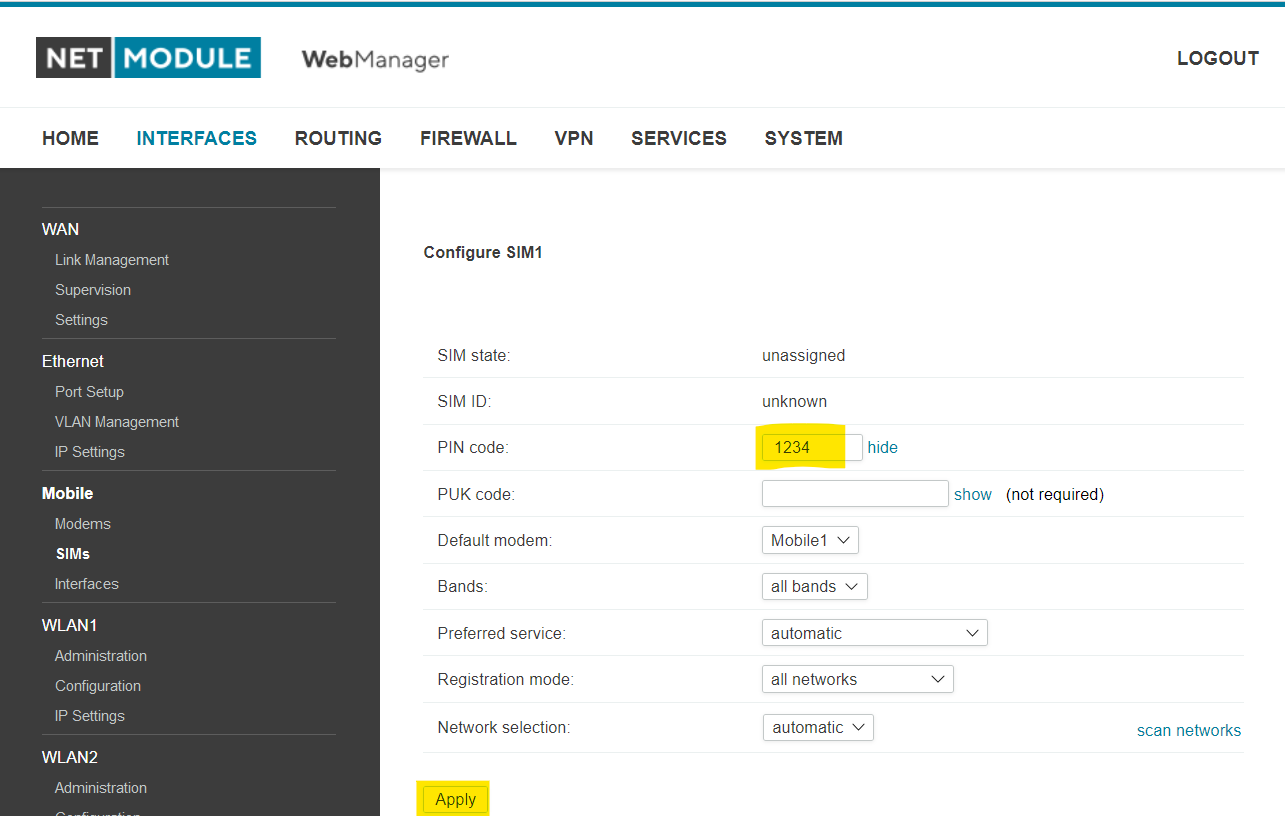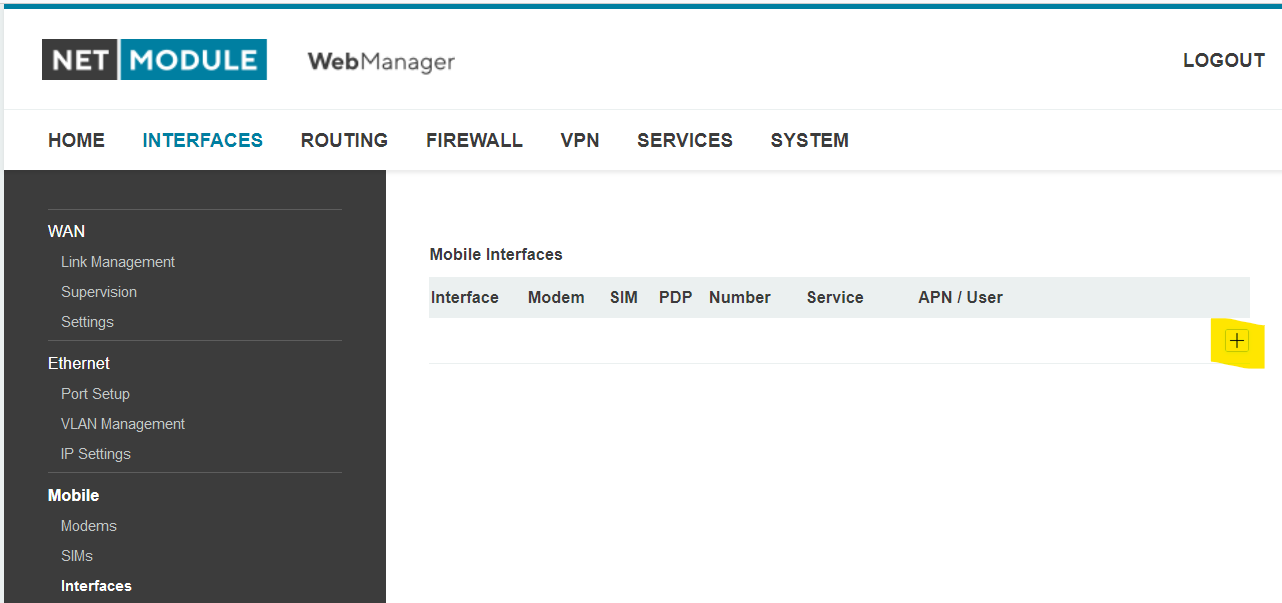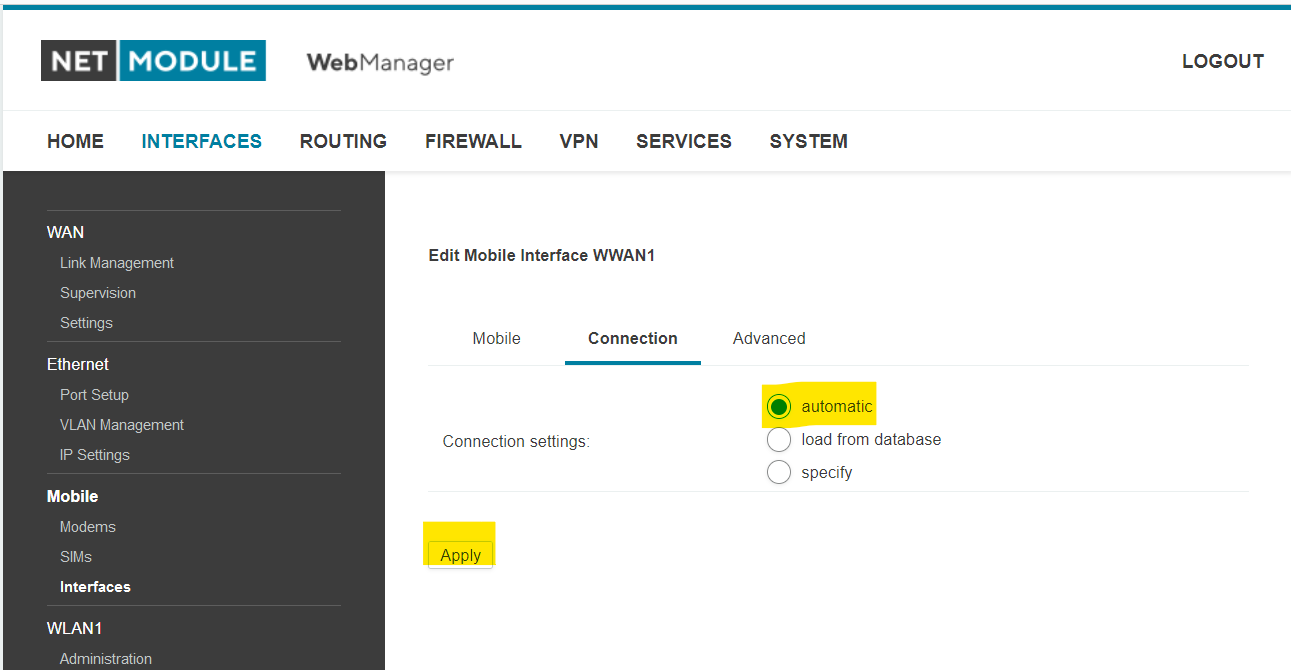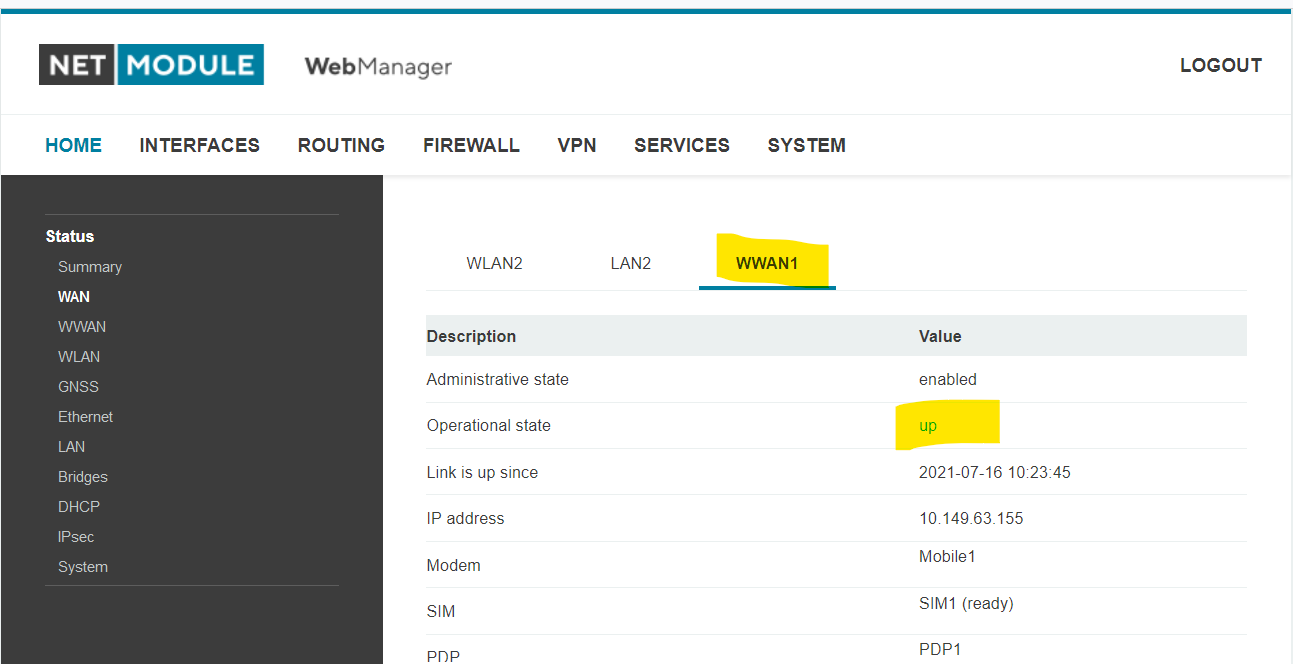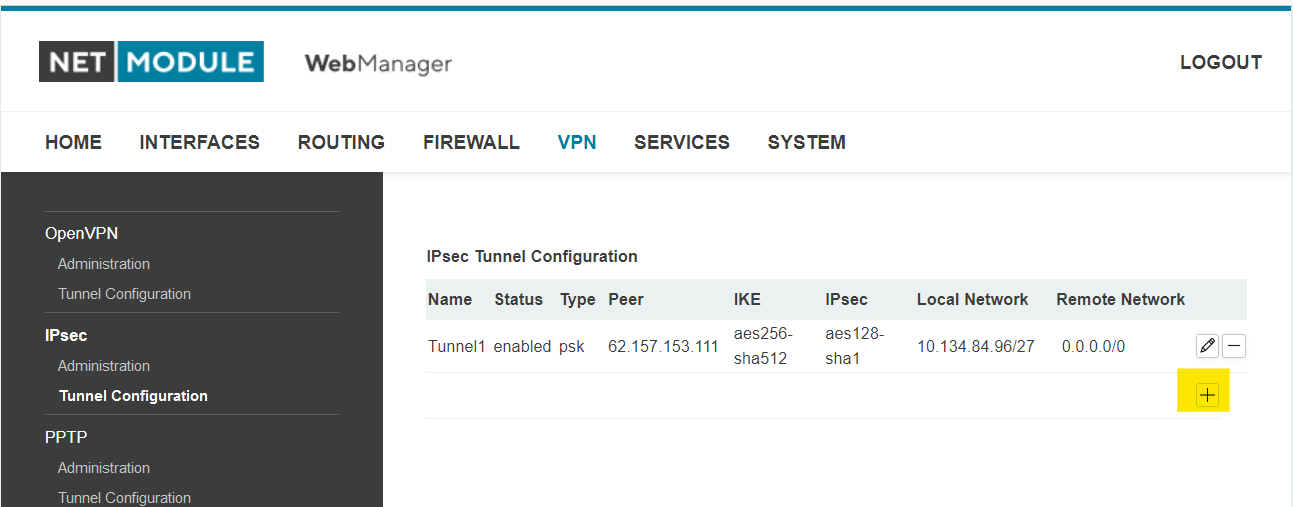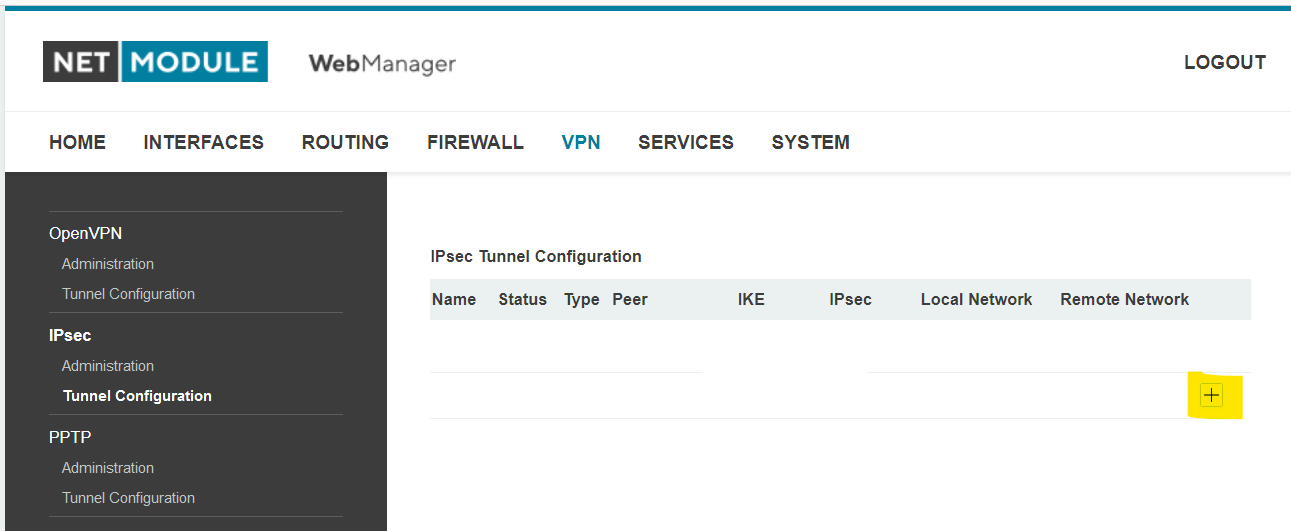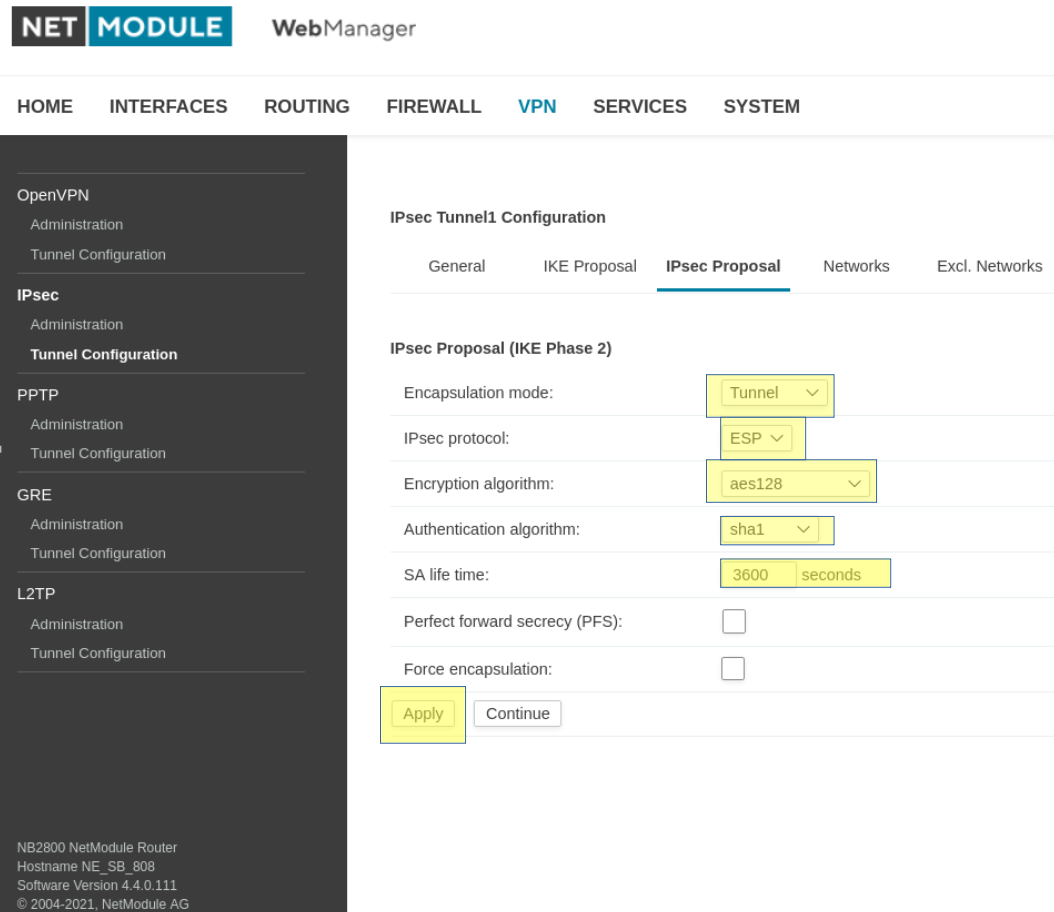User Tools
Site Tools
Telekom HOTSPOT Konfiguration
Konfigurationsanleitung für einen NetModule Router mit Telekom SIM Karte, so dass er als WLAN Hotspot der Telekom Hotspot Plattform funktioniert.
Für die Konfiguration wird die Seriennummer des Gerätes mit SIM Karte inklusive PIN und die Zugangsdaten für die Telekom Hotspot Platform benötigt (Excel Vorlage):

1. Vorbereitung
Von der Telekom erhält man alle notwendigen Konfigurationsinformaitonen per Excel-Datei. Diese Spalten sind relevant:
<username>z.B. 003300000023@phsp.net<password>z.B. 9c4b89ff<client_netbase>z.B. 10.134.84.96<client_netmask>z.B. 255.255.255.224<client_gw>z.B. 10.134.84.126
diese Werte sind immer gleich:
- DHCP relay: primary
172.16.163.235und secondary172.16.163.236 - Adresse des IPsec Telekom Servers:
62.157.153.111
weiter wird benötigt:
<SSID>: frei wählbarer Name des WLANs z.b. “Mein-WLAN”<Seriennummer>des Routers, mit<PIN>der eingelegten SIM-Karte<APN_Telekom>internet.m2mportal.de
2. Konfiguration
2.1 Überprüfung der Seriennummer des Routers
2.2 Router mit dem Internet verbinden
2.2.1 Modem aktivieren
2.2.2 SIM-Karten PIN eingeben
2.2.3 APN auswählen
Sie können aber auch den APN selber hinterlegen im Router. Hierfür nutzen Sie die Option <load from database> und wählen hier das Land aus, wo die SIM Karte her bezogen wurde. Im Fall Telekom <Germany>. Den APN den Sie in der Liste dann auswählen müssen ist <internet.telekom>. Nach der Bestätigung des <Apply> Knopf wird der APN hinterlegt. WICHTIG! Für den Telekom HOTSPOT Dienst wurde der APN geändert. Bitte tragen Sie als APN <internet.m2mportal.de> ein. Der APN kann unter dem Punkt specify hinterlegt werden. Es wird kein Passwort hier benötigt. Kann auf None stehen bleiben.
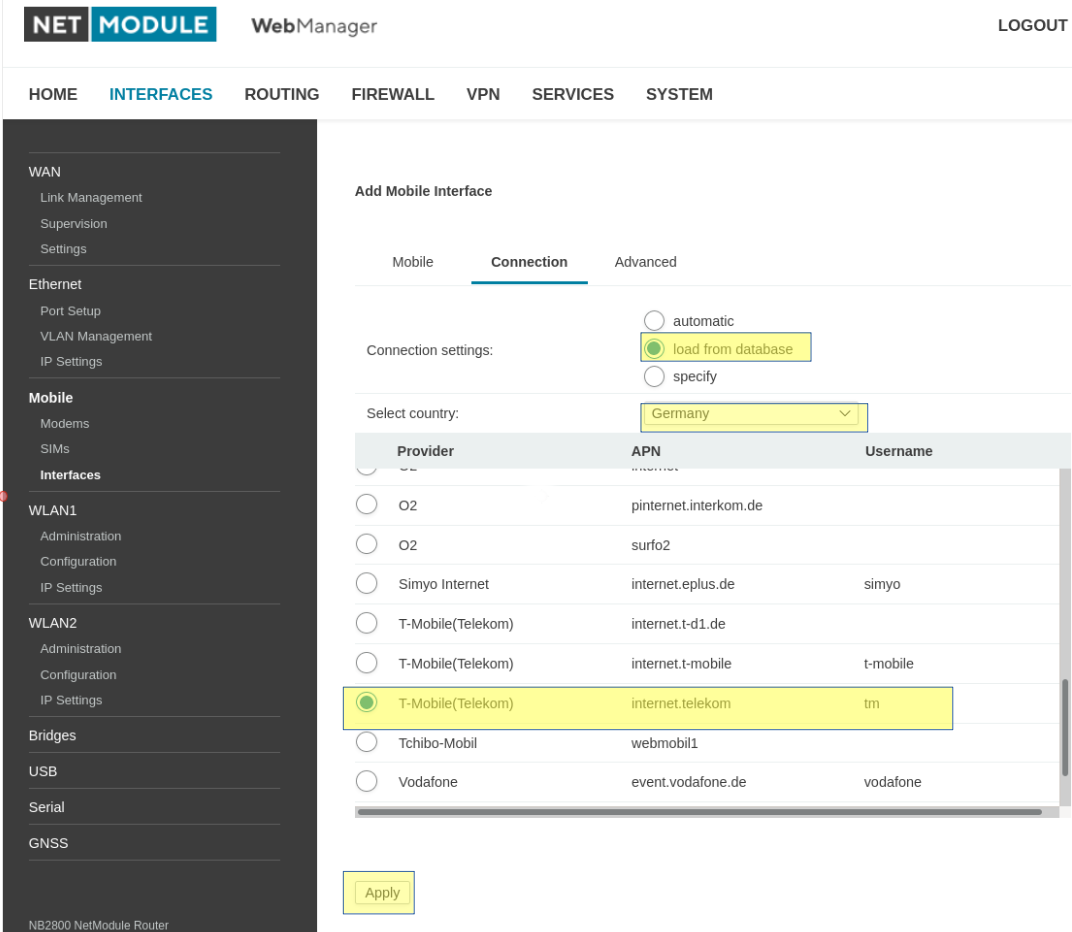
Wenn Sie eine WAN Schnittstelle auf dem Router einrichten, werden Sie gefragt ob Sie die Firewall aktivieren wollen und ob Zugriffe vom Internet auf den Router nicht erlaubt sind. Bitte wählen Sie hier <Yes> und aktivieren Sie die Firewall. Sie können später weitere Regel hinzufügen wenn Sie hier zusätzliche Zugriffe benötigen.
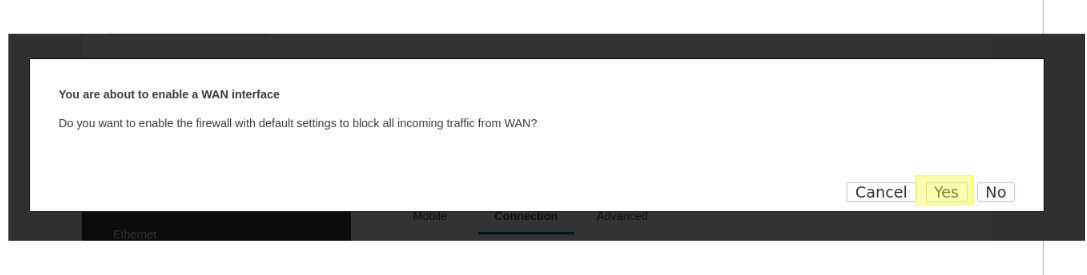
2.2.4 Internetverbindnug überprüfen
2.3 Konfiguration WLAN Access Point und DHCP Relay
2.3.1 WLAN aktivieren
2.3.2 SSID festlegen
» INTERFACES→WLAN→Configuration
Der <SSID> Name vom WLAN Access Point kann hier frei gewählt werden (z.B: “Telekom-Hotspot” oder “Mein-Hotspot”). Weil der WLAN AP ein offenes WLAN-Netz werden soll, wird der Securty mode ausgeschaltet. Es sollte die „isolate clients“ Funktion aktiviert werden. Damit wird verhindert, dass die Benuzert auf die Geräte der anderen Benutzer direkt zugreifen können.


2.3.3 IP Adressbereich festlegen
» INTERFACES→WLAN→IP Settings
Das IP Netz (Telekom: <client_gw>) und die Netmask (Telekom: <client_netmask>) bekommt von der Telekom.
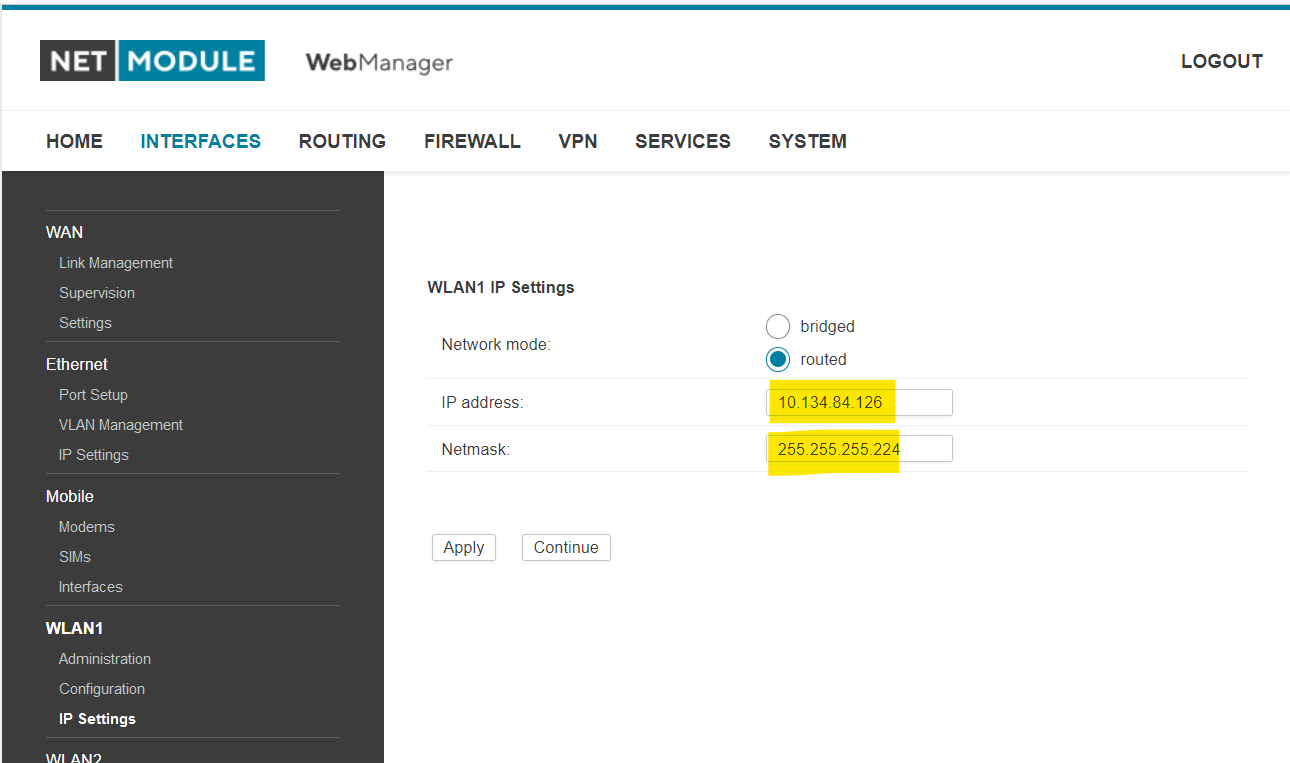
2.3.4 DHCP Server einrichten
» SERVICES→DHCP Server→Network Interface WLAN
Für die IP-Adressen Vergabe an die WLAN-Clients, werden hier die richtigen DHCP relay server (Telekom: primary 172.16.163.235 secondary 172.16.163.236) eingetragen.
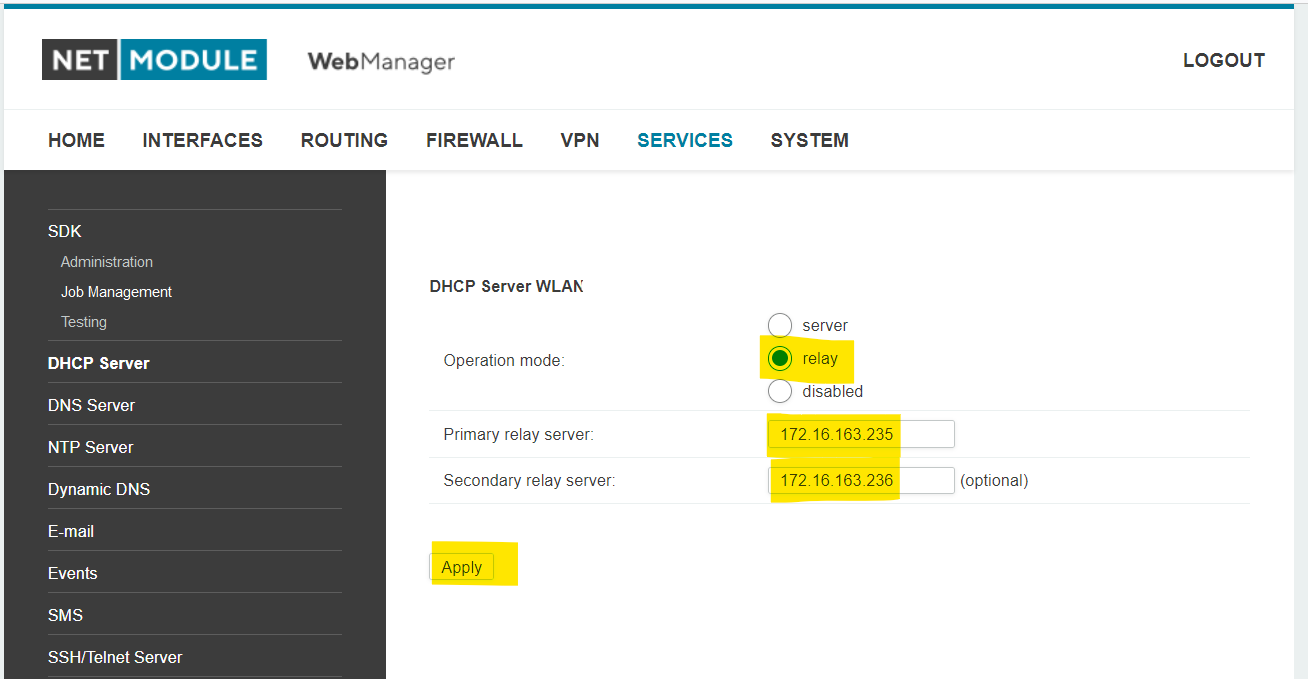
2.4 Konfiguration des IPsec
2.4.1 IPsec aktivieren
» VPN→IPsec→Administration
Die Einstellungen die vorgeben werden hier, werden übernommen. Der Router verbindet sich über Mobilfunk mit dem Internet. “Propose NAT traversal” und “Restart on link change” müssen aktiviert sein.
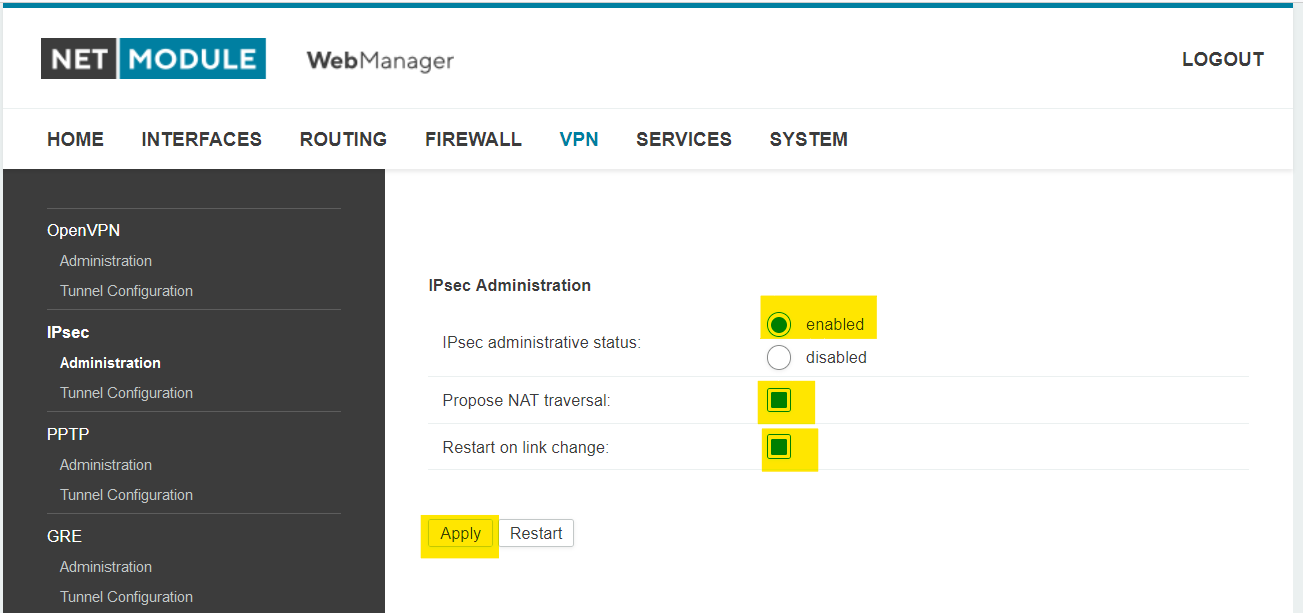
2.4.2 IPsec Tunnel erstellen
2.4.3 Telekom Gegenstelle eintragen
» VPN→IPsec→Tunnel Configuration→IPsec Tunnel1 Configuration→General
Hier trägt man die Remote peer Adresse (Telekom: 62.157.153.111) des IPsec Telekom Server ein.
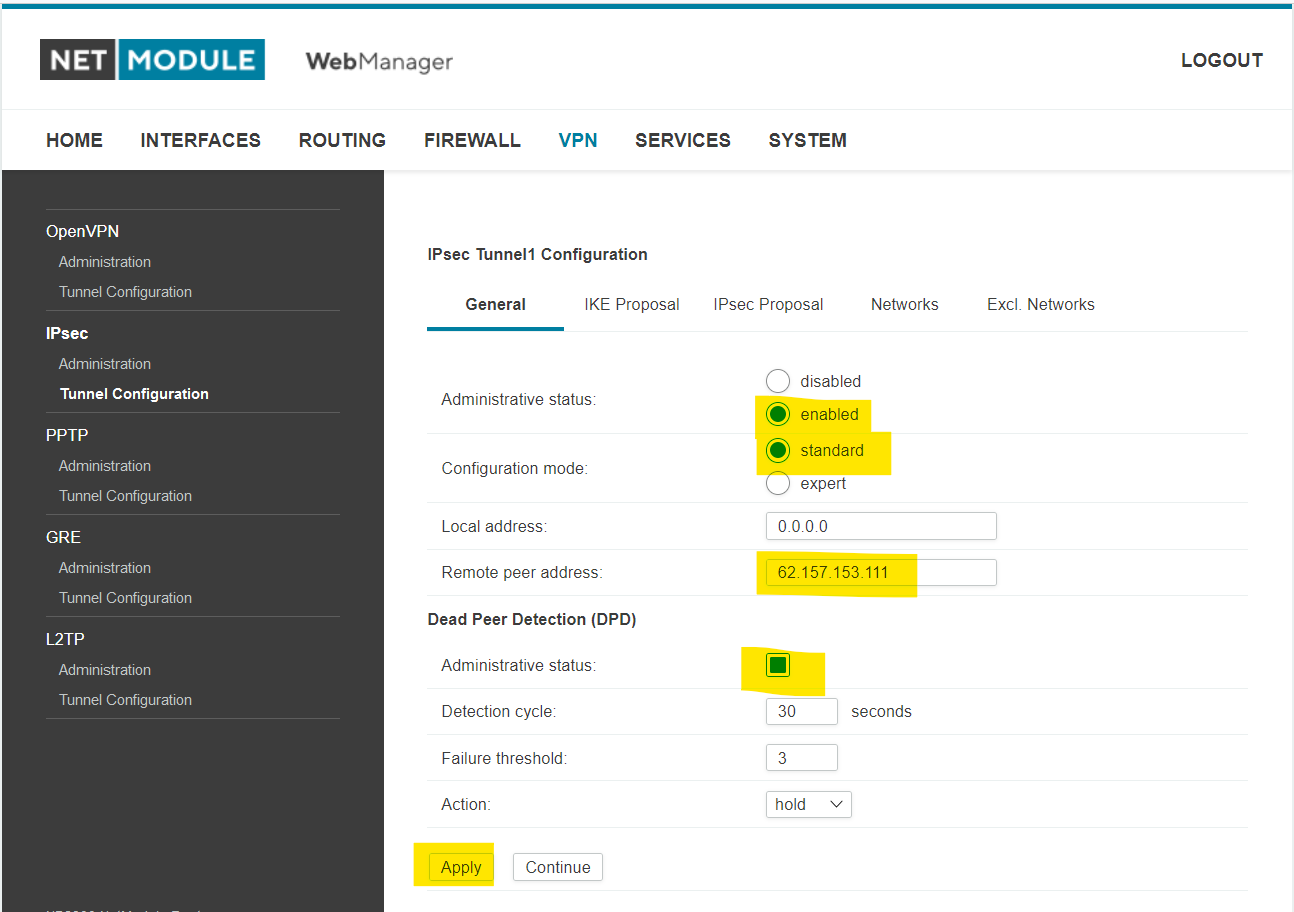
2.4.4 Zugangsdaten eingeben
» VPN→IPsec→Tunnel Configuration→IPsec Tunnel1 Configuration→IKE Proposal
Das Passwort für den pre-shared-key (Telekom: <password>) und den username (Telekom: <username>)
der in Local ID hinterlegt wird, kommen Sie mit den Account Daten von der Telekom zugeschickt. Für die Peer ID wird ESA-VPN.esa.han.red verwendet.
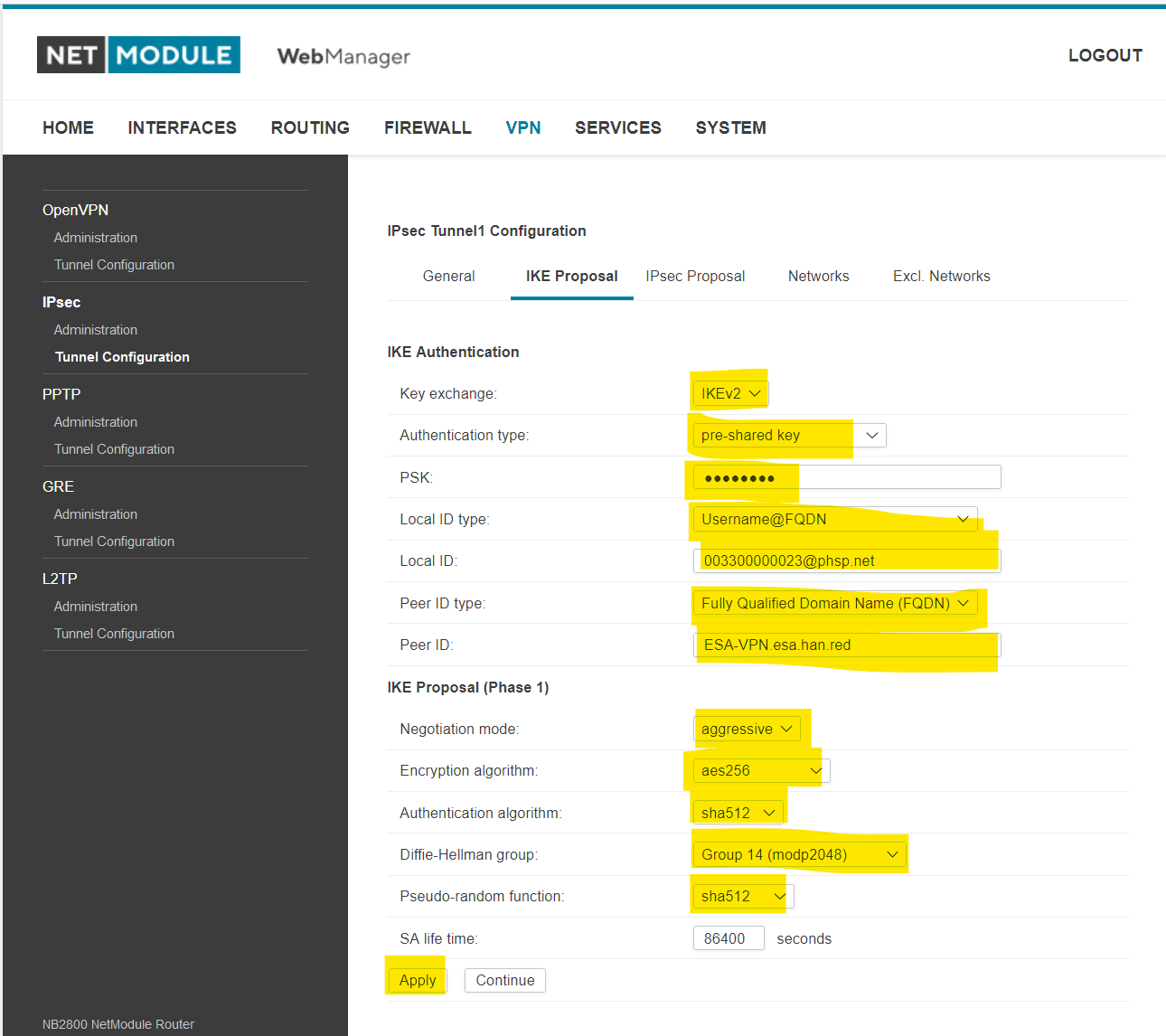
2.4.5 Tunnel konfigurieren
2.4.6 Netzwerk eintragen
» VPN→IPsec→Tunnel Configuration→IPsec Tunnel1 Configuration→Networks
Das Local Netzwerk (Telekom: <client_netbase>) und die Local Netmask (Telekom: <client_netmask>) muss hier eingetragen werden, sowie Peer network 0.0.0.0 und Peer netmask 0.0.0.0. Dadurch wird gesamte Netzwerkverkehr des WLANs durch den IPsec Tunnel geleitet.
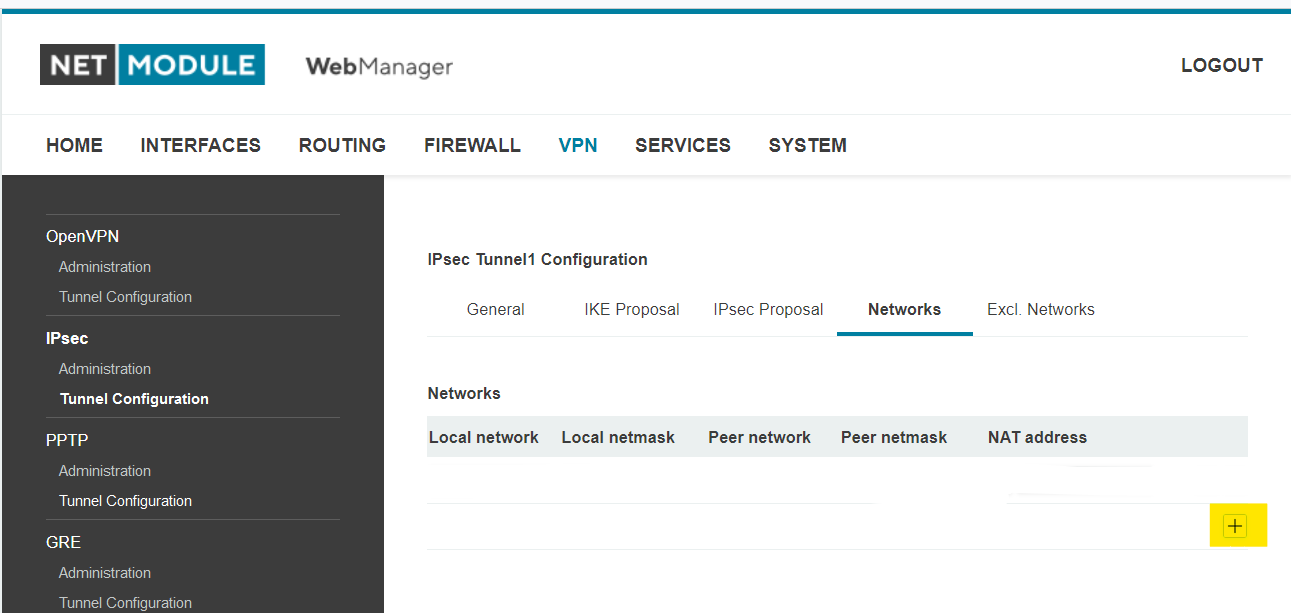
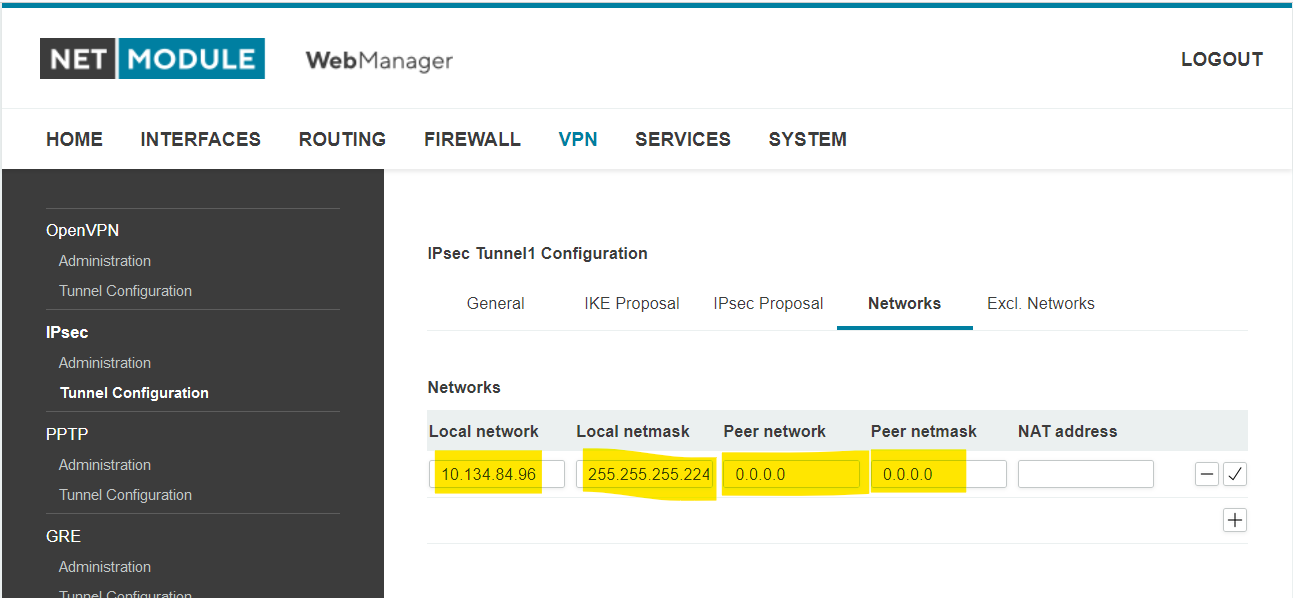
2.5 Konfiguration Testen
Wenn alle Einstellungen richtig eingetragen wurden verbindet sich der Router mit dem Internet (WWAN1 up), der WLAN Access Point ist aktiv (WLAN1 up) und es baut sich der IPsec Tunnel zwischen dem Netmodule Router und der Telekom auf (IPsec1 up):
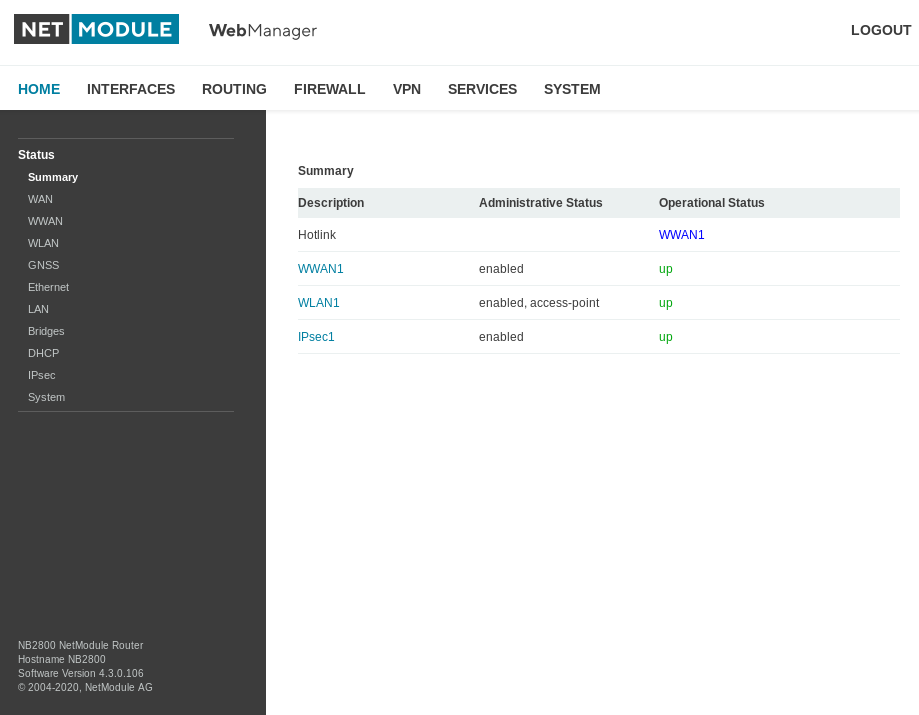
Wenn man sich mit einem Mobilgerät an dem Hotspot Anmeldet wird man auf eine Anmeldeseite der Telekom umgeleitet. Nach erfolgter Bestätigung beteht Internetzugriff: