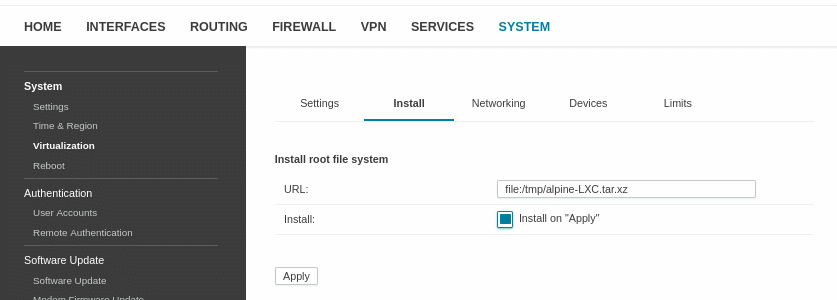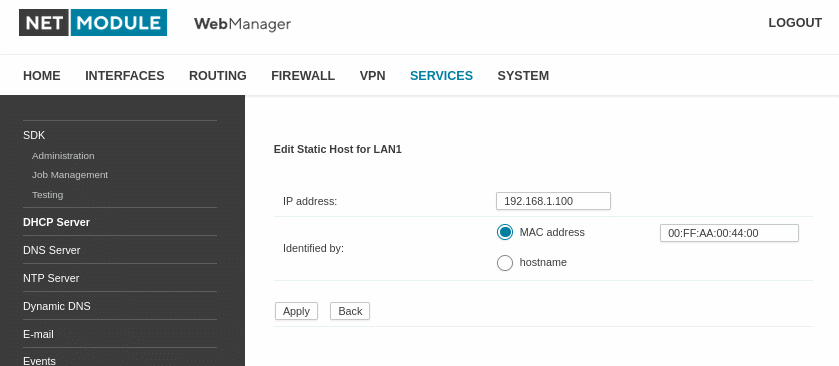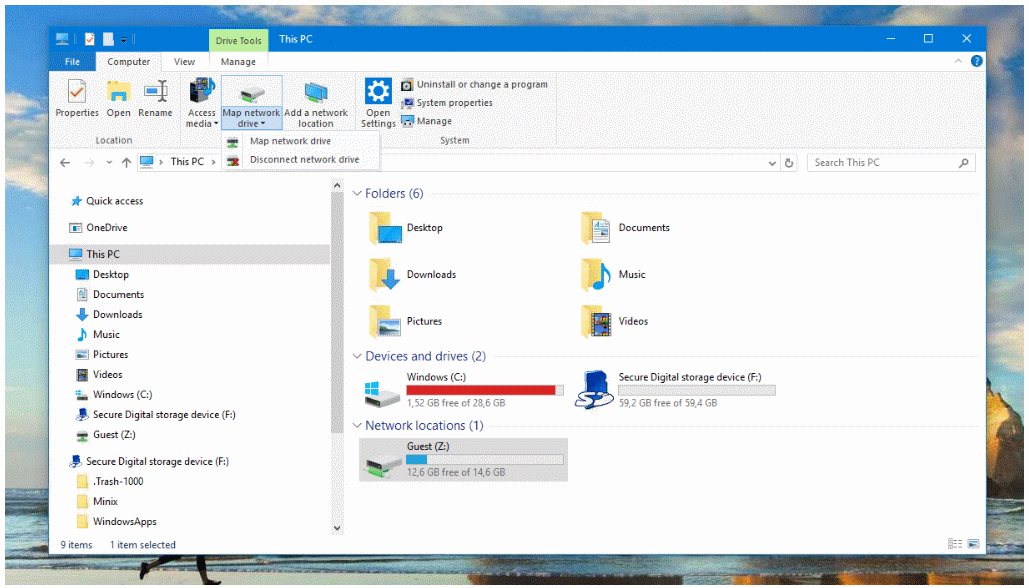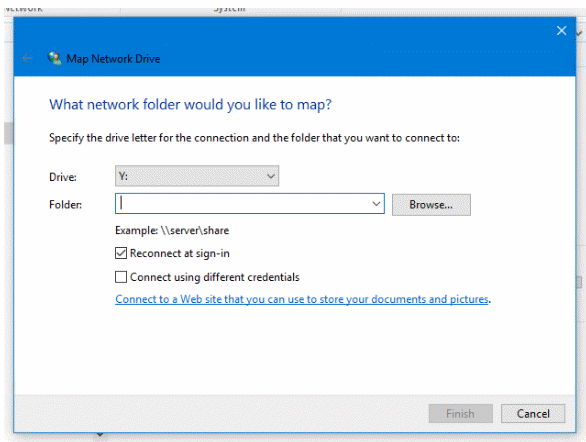User Tools
Site Tools
Installation von einem Samba Server auf einem LXC Container mit dem OS Alpine
Installation des LXC Container
Die Datei „<alpine image>“ auf den Router ablegen zum Beispiel unter „/tmp“.
Hier können Sie dann LXC Container auf den Router installieren. Als URL hinterlegen Sie hier „file:/tmp/alpine-image.tar.xz“ und führen es aus.
Die MAC Adresse vom LXC Container wurde unter dem DHCP Server auf die IP Adresse 192.168.1.100 festgelegt.
Nach der Installation läuft der LXC Container unter der IP Adresse 192.168.1.100
Mit dem Befehle „lxc-attach -n guest0“ auf den LXC Container gehen.
Als erstes auf den LXC Container ein Update durchführen.
Als erstes den Befehl „apk update“ absetzten und dann mit dem Befehl „apk upgrade“ das ganze dann Update.
Für den Samba Server werden diese Programmpaket benötigt.
samba-common samba samba-client cifs-utils
Mit diesen Befehl wird dieses Programmpaket installiert.
Ein Ablage Verzeichnis für den Samba Server erstellen. Das Verzeichnis soll für alle hinterlegten Benutzer nutzbar sein.
$ mkdir -p /mnt/home/daten
Die Verzeichnisstruktur der Gruppe „users“ zuordnen und Besitzer und Gruppe Zugriffrechte ändern.
$ chgrp -R users /mnt/home/ $ chmod -R 770 /mnt/home/
Die Samba Konfiguration Datei anpassen. Die „smb.conf“ neu erstellen.
$ mv /etc/samba/smb.conf /etc/samba/smb.conf.backup
Im LXC Container ein Benutzer erstellen aber ohne ein home Laufwerk
$ adduser -G users test –no-create-home
Jetzt muss noch für Samba ein Benutzer hinterlegt werden zu den LXC Benutzer
$ smbpasswd -a test
Den Samba Server als Service hinterlegen.
Unter Linux den Samba Server testen ob man das Verzeichnis einbinden kann.
sudo mount -t cifs -o user=test,gid=100,uid=1000 //192.168.1.100/daten /mnt/austausch
Unter Windows das Samba Verzeichnis einbinden. Unter der Option „Netzlaufwerk verbinden“
Unter der Option „Ordner“ wird die IP vom LXC Container und der Samba Verzeichnis hinterlegt.
\\192.168.1.100\daten
Als Benutzer und Passwort wieder der hinterlegte Samba Benutzer genutzt.