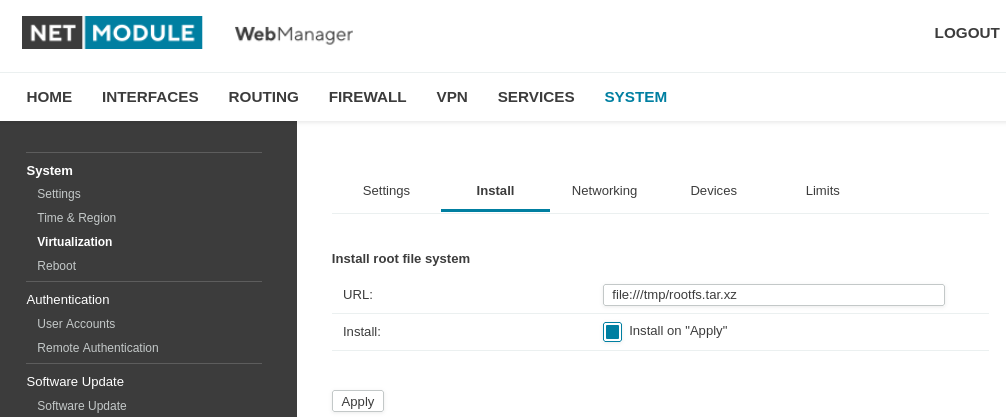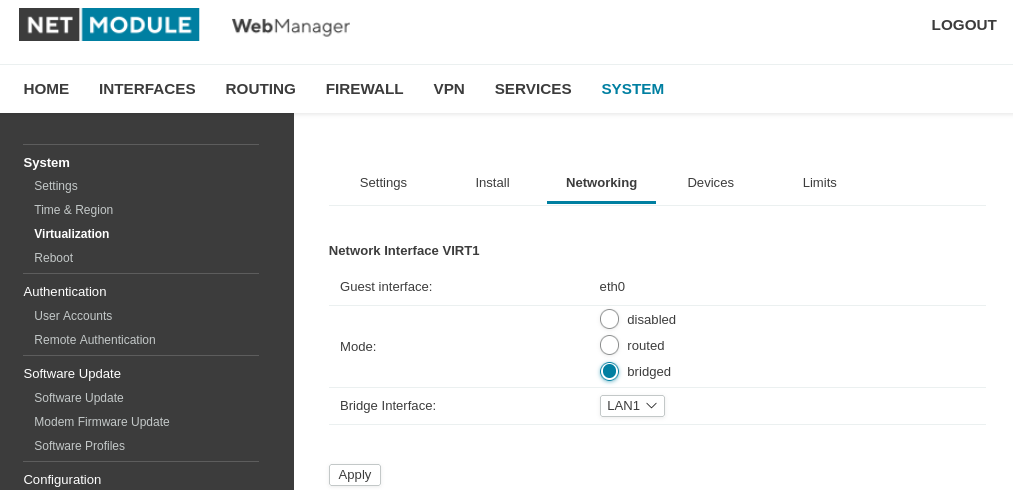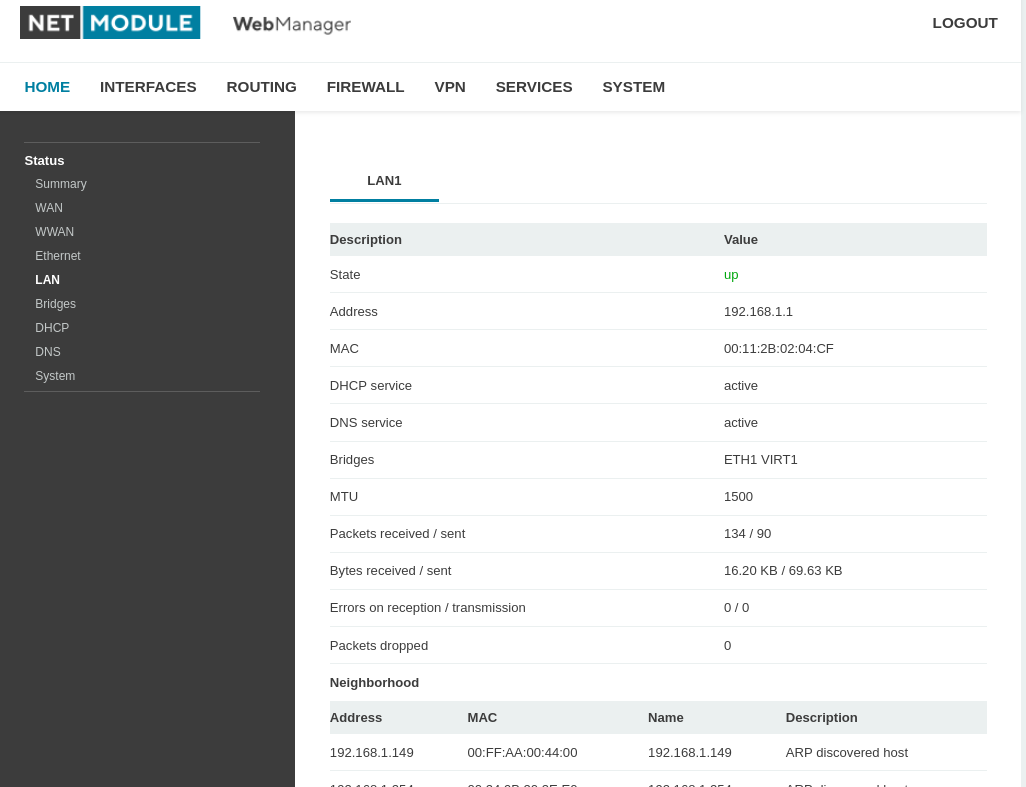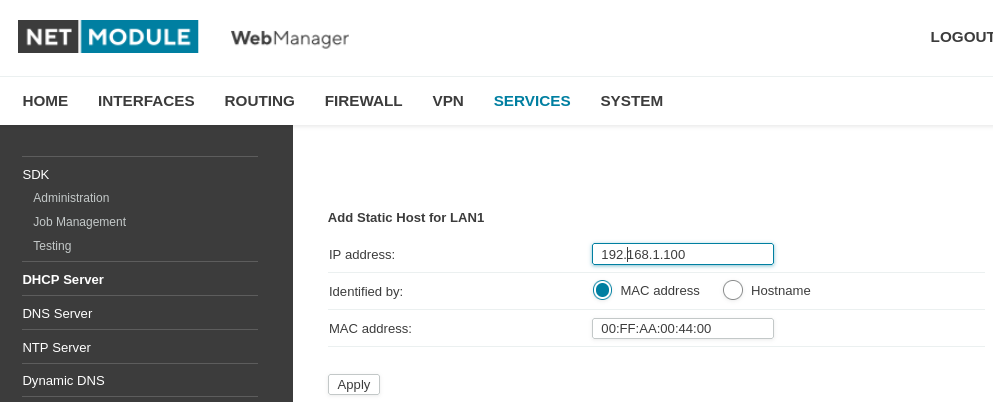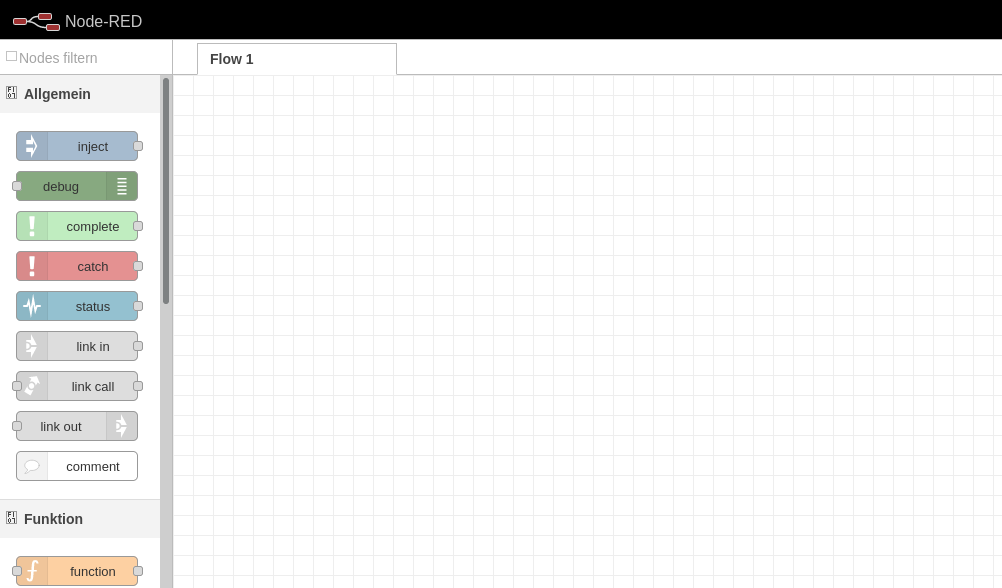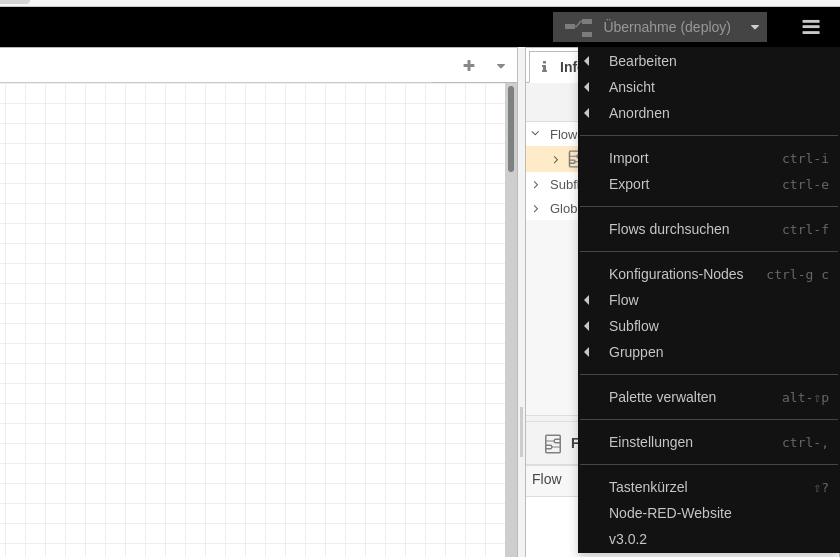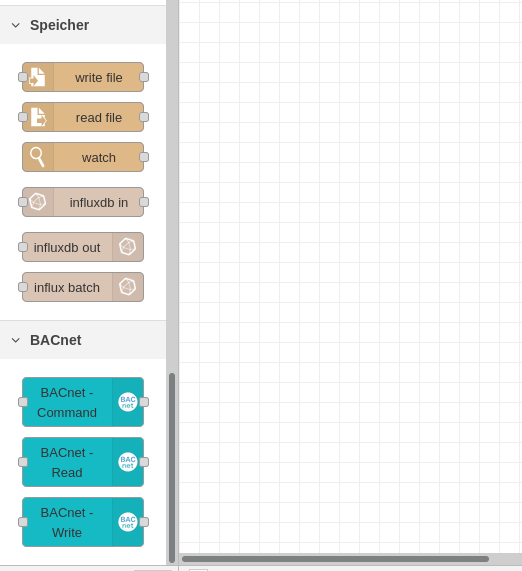User Tools
Site Tools
Table of Contents
Installation von einem Node-RED Server auf einem LXC Container mit dem OS Ubuntu Bionic
Vorraussetzung
* Ubuntu Bionic Image (armhf) / Download
Zusätzlich habe ich noch Download Order hinterlegt.
* Ubuntu Bionic Imageordner / Anzeigen
Hier können Sie dann die “rootfs.tar.xz” Image herunterladen für den Router.
* Router Image 4.6.0.102 / Image
Important Note
The configuration has been accomplished and verifed with the following versions:
| Software version | 4.6.0.102 |
| OS version | Ubunutu Bionic / 18.04 LTS |
| Kernel version | 4.19.134 |
We will not take any responsiblity or support whether this configuration will work with different versions.
Installation des LXC Container
Die Image Datei „rootfs.tar.xz“die vom Jenkins Server herunter geladen wurde bitte auf dem Router ablegen unter dem Verzeichnis “/tmp”.
Unter Windows kann dieses mit dem Programm WinSCP durchgeführt werden.
* Programm WinSCP / WinSCP
Unter der Weboberfläche des Routers kann dann der LXC Container installiert werde. Unter der URL müssen Sie nur das Verzeichnis angeben „file:/ / /tmp/rootfs.tar.xz“ wo Sie die Image Datei abgelegt haben. Nach dem Drücken des Apply Knopf wird der Container instaliert.
Mit dem Befehl lxc-info können Sie überprüfen ob der Container instalier und gestartet wurde..
Zu den Netzwerk Einstellungen für den Container. Den Container wird auf die Schnittstelle LAN1 Brücken. Der Container benötigt kein eigenständigen Netzwerkadressen Bereich.
Der Container bekommt über den DHCP Dienst seine IP Adresse. Diese kann sich ändern was wir aber nicht wollen. Wir legen diese über den Dienst Static Host für den Container fest.
Wir suchen die MAC vom Container, diese wird 00:FF:AA:00:44:00 sein.
Im DHCP Server richten wir uns ein Static Host ein. Der Container bekommt jetzt immer die IP 192.168.1.100 zu gewiesen.
Wenn wir jetzt den Container abfragen haben wir eine IP Adresse 192.168.1.100.
Jetzt können wir uns in den LXC Container einloggen mit dem Befehl lxc-attach.
Für die weiter Installation benötigen wir das Programm curl im Container. Diese können wir über apt-get einfach instalieren.
Als nächstes wird dann das Programm Node-RED über eine Skript Datei Installiert. Diese einfach unter dem Container ausführen.
Skript Datei: “bash <(curl -sL https://raw.githubusercontent.com/node-red/linux-installers/master/deb/update-nodejs-and-nodered)”
Als erstes wird gefragt ob die Installation unter dem Benutzer “root” durchgeführt werden soll. Wir haben nur den Benutzer “root” im Container also ja.
If you know what you are doing as root, please continue. Are you really sure you want to install as root ? (y/N) ? y
Will ich die Installationsschritte sehen bitte hier auch ja.
See the optional parameters by re-running this command with –help Are you really sure you want to do this ? [y/N] ? y Ich habe keine Pi wo ich Node-RED drauf instaliere also hier nein
Would you like to install the Pi-specific nodes ? [y/N] ? n
Die Istallation starte jetzt und kann 20-30 Minuten dauern.
This can take 20-30 minutes on the slower Pi versions - please wait.
Stop Node-RED \u2714
Remove old version of Node-RED \u2714
Remove old version of Node.js \u2714
Install Node.js 16 LTS
Clean npm cache
Install Node-RED core
Move global nodes to local
Npm rebuild existing nodes
Install extra Pi nodes
Add shortcut commands
Update systemd script
Any errors will be logged to /var/log/nodered-install.log
Wenn die installation durchgelaufen ist kann man Node-RED dann starten.
Wenn Sie das ganze erst mal testen wollen können Sie die Node-RED Server mit dem Befehl „node-red-start“ erst mal per Hand starten.
Wenn das ganze automatisch mit dem starten des LXC Container erfolgen soll, müssen sie dieses mit dem Befehl „sudo systemctl enable nodered.service“ einrichten.
Über einen Webbrowser kommen Sie auf die Oberfläche von Node-RED. Hier müssen Sie nur die IP-Adresse vom Container und den Port 1880 eingeben.
Wenn Sie weiter den Smartmeter einrichten wollen, kommen Sie über den Link wieder zurück
Sie bekommen dann die Oberfläche von Node-RED angezeigt.
Für Node-RED müssen noch zwei Programme installiert werden um hier bacnet und InfluxDB nutzen zu können.
Auf der Rechteseite unter dem Menü mit den drei strichen bitte die Option „Palette verwalten“ auswählen.
Hier bitte auf den Reiter Installation und im Suchfeld „bacnet“ eingeben. Hier dann „node-red-contrib-bacnet“ installieren.
Nach der der Installation bitte noch „node-red-contrib-influxdb“ installieren.
Jetzt haben Sie zu den zwei Installation auch die Funktion in Node-RED