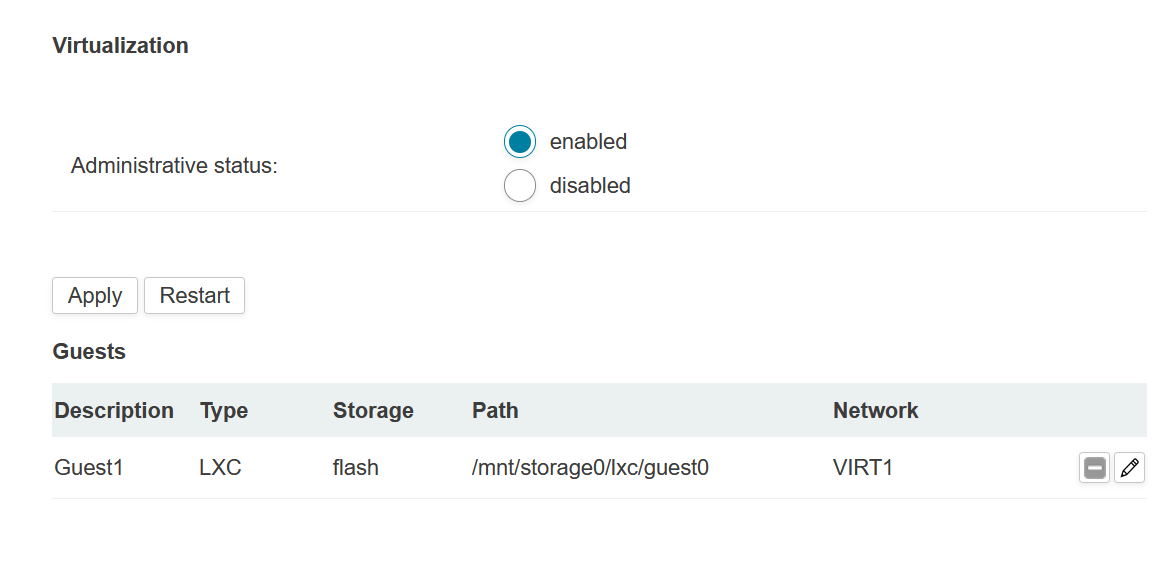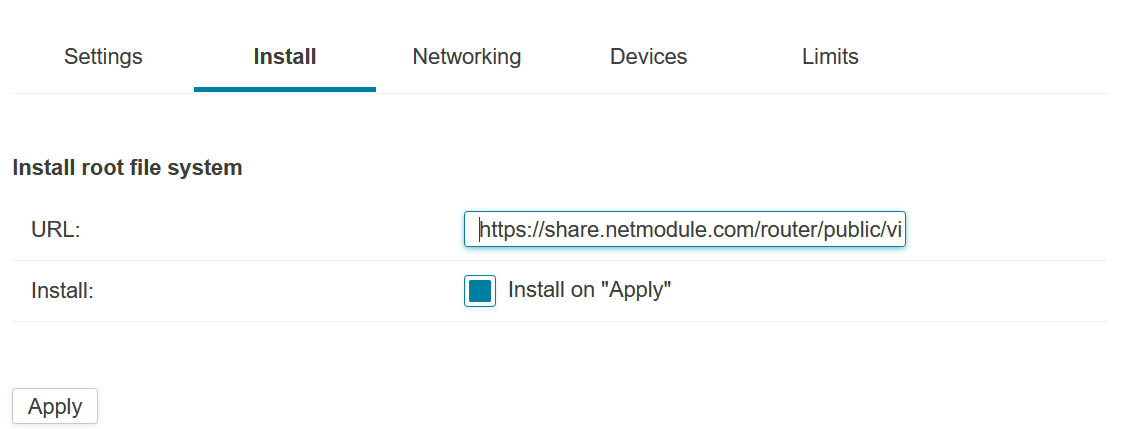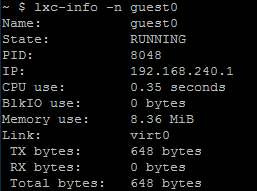Table of Contents
How to install a LXC container
The following describes the current options on how to setup and install an LXC container onto a Netmodule router.
Before you start you need a licence for virtualisation on your router. Once that is ensured you can enable virtualisation on the router and setup an example container. This documents describes the two ways (manual & automatic) used to setup a container.
Prerequisites
- Netmodule Router and a virtualisation licence
- LXC container for arm architecture (armhf)
Resources
- Ubuntu Bionic Beaver - armhf / md5sum: f91b9f6ff431fdc01194bc100fde296f
Automatic Setup
Using router Software >= 4.6.0.101(4.1.0.102) allows you to download and setup containers automatically from an URL.
- Open GUI and go to System → Virtualization
- Click + to add container
- By settings, choose type, create a description and select storage. Root file system will be set automatically
- You have to enable networking, go to “Networking”, select routed or bridged by the Network Interface and press Apply (working Network connection is required)
After those setps your archive gets automatically downloaded and extracted and the rootfs will be stored under /mnt/storage0/lxc/guest0
Manual Setup
- Download the container
- Open GUI and go to System → Virtualization
- Click + to add container
- By settings, choose type, create a description and select storage. Root file system will be set automatically
- If you want to enable networking, go to “Networking”, select routed or bridged by the Network Interface and press Apply
- Transfer the downloaded container (you can use WinSCP) to the router and put in
/mnt/storage0/lxc - Unpack the container:
xz -cd /tmp/containerName.tar.xz | tar x -C ./guest0
- The extracted container contains a rootfs directory which is now stored under
/mnt/storage0/lxc/guest0. - Type
lxc-start –n guest0
- Now you can attach to the container by typing
lxc-attach –n guest0
start container in foreground mode
lxc-start –F –n guest0
to get more Information