User Tools
Site Tools
Table of Contents
Recovery Update
In some rare situation there is the need to make a recovery update. This update procedure will lead to a complete fresh filesystem of the product afterwards.
Request Recovery Images
Please contact us via the support form to get access to the Recovery Images
Preconditions
- You will need to have tftp server running on the IP 192.168.1.254 Subnet: 255.255.255.0 on a PC or other Network Device
- Connect the netModule Router with the tftp Server via Ethernet on the Ethernet 1 Connector
- In case you don't have a tftp server running you can use the Windows Tool TFTPd32. For Linux please consider a tftp-server like tftpd-hpa
- Please download and copy the recovery files: recovery-image and recovery-dtb to the root directory of your tftp server. Please download the files according to the product your are using.
For NB1601 Products:
- For NB1601 HW Rev. A Please use the Folder NB1601.
- For NB1601 HW Reb B01 Please use the Folder NB1601B.
See the PCN for details which HW Rev. you are using
For NB800 Product: Please choose the right folder according to your Productvariant
Execution
- Power off you device
- Place a tiny pin in to the reset hole and press the reset button
- Power on the device and keep the reset button pressed
- Keep the reset button pressed for aprrox. 40 sec. until all LEDs flashed up in the color RED (excluded are NB800 modules they will flash green)
- Release the reset button now
- The download of the files recovery-image and recovery-dtb should be visible with the tftp server log
- The recovery image will be booted now.
Update Process
Please visit the IP http://192.168.1.1 with your webbrowser.
There will be the system recovery update screen:
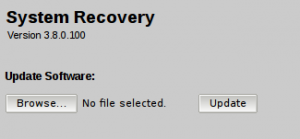
Choose the normal software Image with the Browser Button and press the upload button to start the recovery update process. The latest software image can be found on our FTP or on the Documentation and Downloads page
Final Steps
- Power off you device
- Place a tiny pin in to the reset hole and press the reset button
- Power on the device and keep the reset button pressed
- Keep the reset button pressed for aprrox. 10 sec. until all LEDs flashed up in the color GREEN
- The Device will be in the factory state now
Boot Process
The status LED gives indication about the start of the router. When the router starts, the following steps are executed sequentially
1. Power off
All LEDs off
2. Powered on
Status LED solid orange
3. U-Boot loaded
Status LED green solid (typical 1-2 secs)
4. Kernel loaded and started
Status LED off (typical 1 sec)
5. Starting applications (init)
Status LED green blinking
6. Start completed & applications running
Status LED solid green, other LEDs become active
Troubleshooting
1. Status LED solid orange for a long time
Please contact support
2. Status LED solid green without prior blinking
Potential flash problem (CRC) -> make recovery update
